MacOS
Mac 초기 세팅 (MacOS Setting)
12기통엔진
2023. 8. 11. 17:16
반응형
M1 구입 후 초기화만 5번... 이젠 습관처럼 세팅하는 MacOS 설정 값을 저장해 놓기로 한다.
MacOS 13.5 Ventura 기준, 위에서부터 쭉 내려가면서...!
하지만 그 전에, 수많은 클릭이 예상되므로 트랙패트 옵션부터 바꿀 거다.
1. 트랙패트 옵션 변경
- 트랙패드
- 이동속도 > 가장 빠르게
- 클릭 > 가장 가볍게
- 탭하여 클릭하기 > ON
- 손쉬운 사용 > 동작지원 > 포인터 제어기
- 이중 클릭 속도 > 가장 빠르게
- 트랙패드 옵션...
- 드래그에 트랙패드 사용 > ON
- 드래그 스타일 > 세 손가락으로 드래그하기
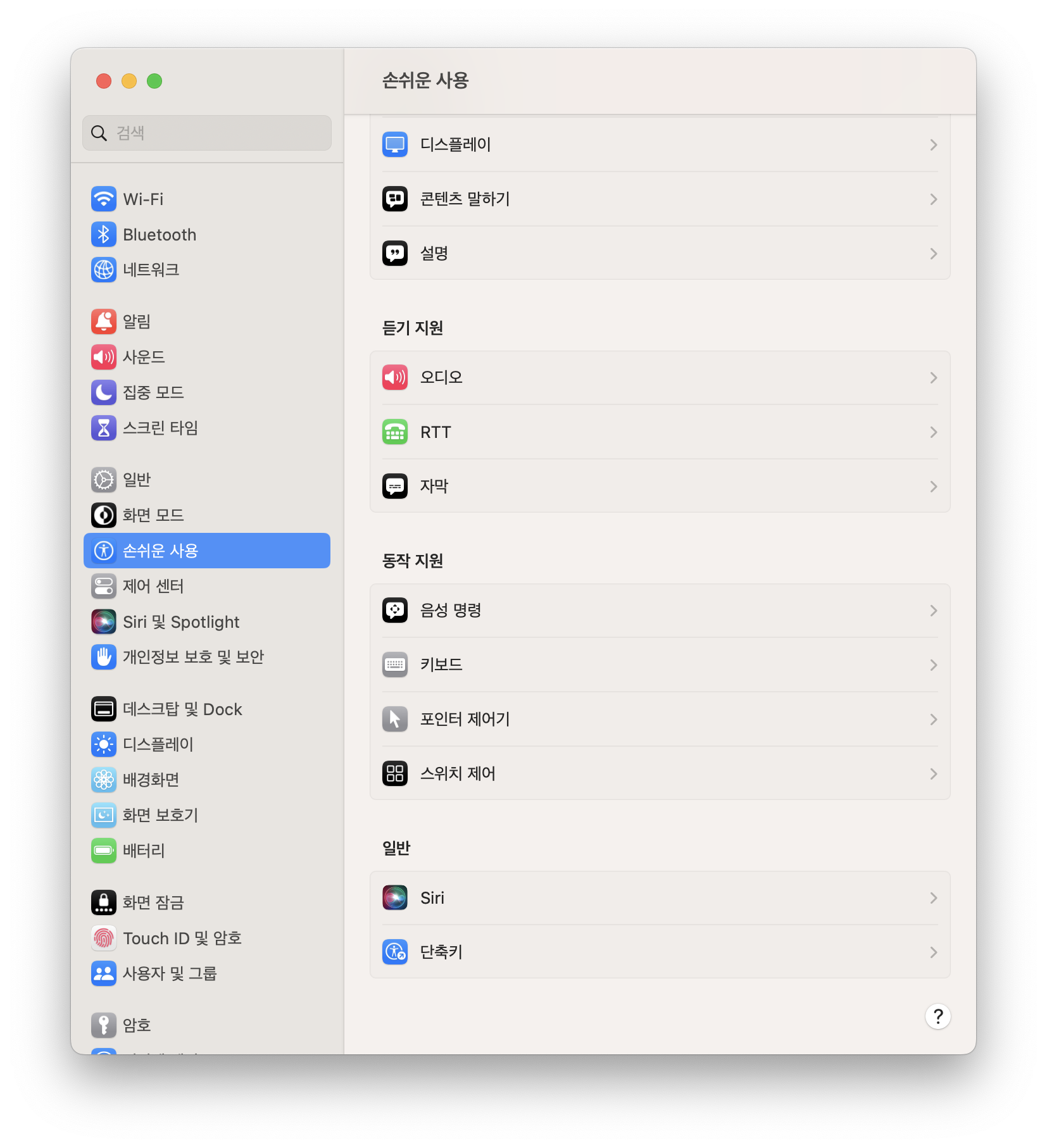
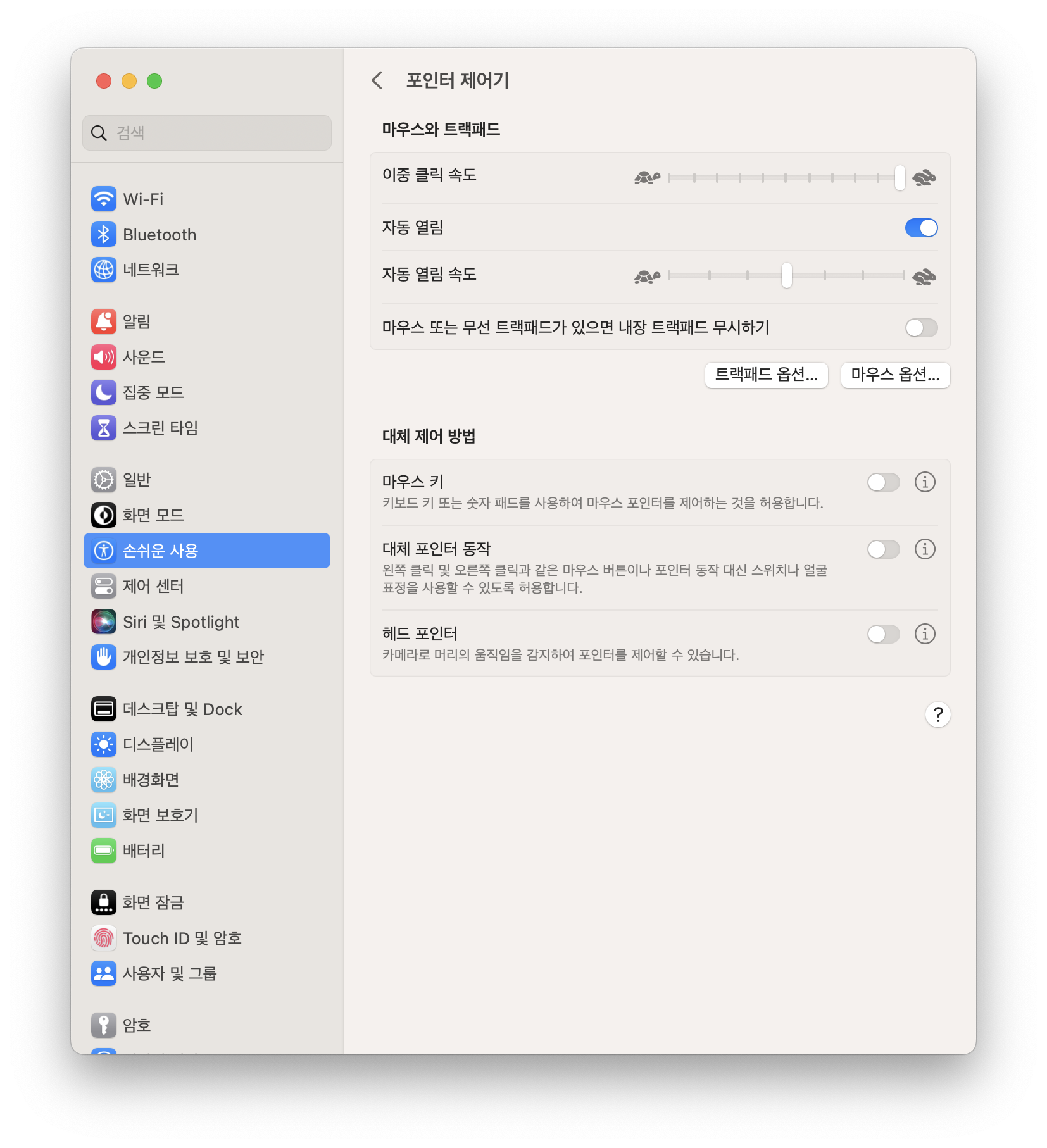
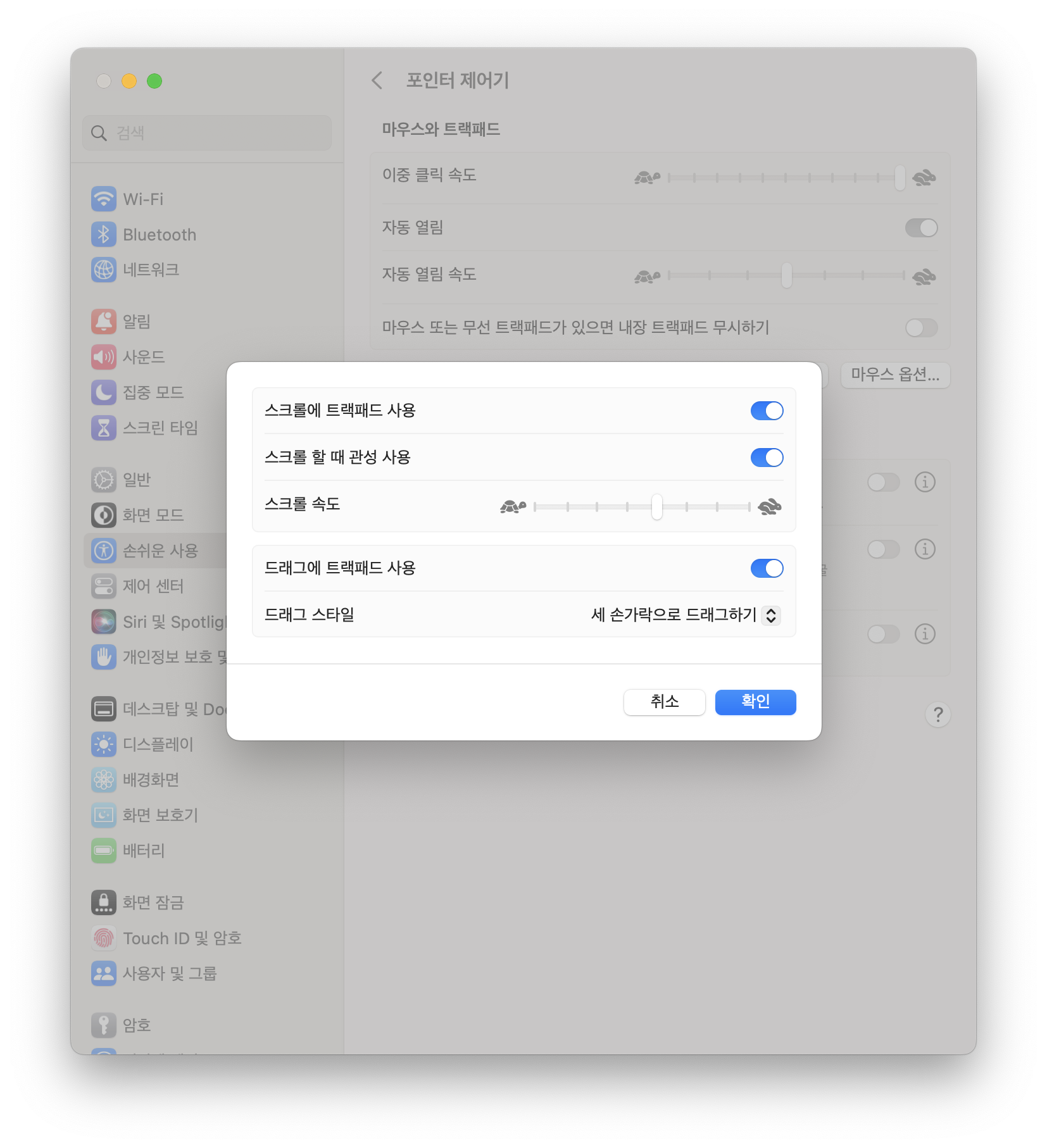
2. 제어 센터 옵션 변경

- 제어 센터 모듈
- 메뉴 막대에 고정하고 싶은 모듈 선택!
- 배터리
- 메뉴 막대에서 보기 > ON
- 제어 센터에서 보기 > OFF
- 퍼센트 보기 > ON
- 시계 > 시계 옵션...
- 날짜
- 날짜 보기 > 공간에 여유가 있을 때
- 요일 보기 > ON
- 시간
- 스타일 > 디지털
- 24시간제 사용 > ON
- 시간 구분 표시 깜빡임 > ON
- 날짜
3. 데스크탑 및 Dock 옵션 변경
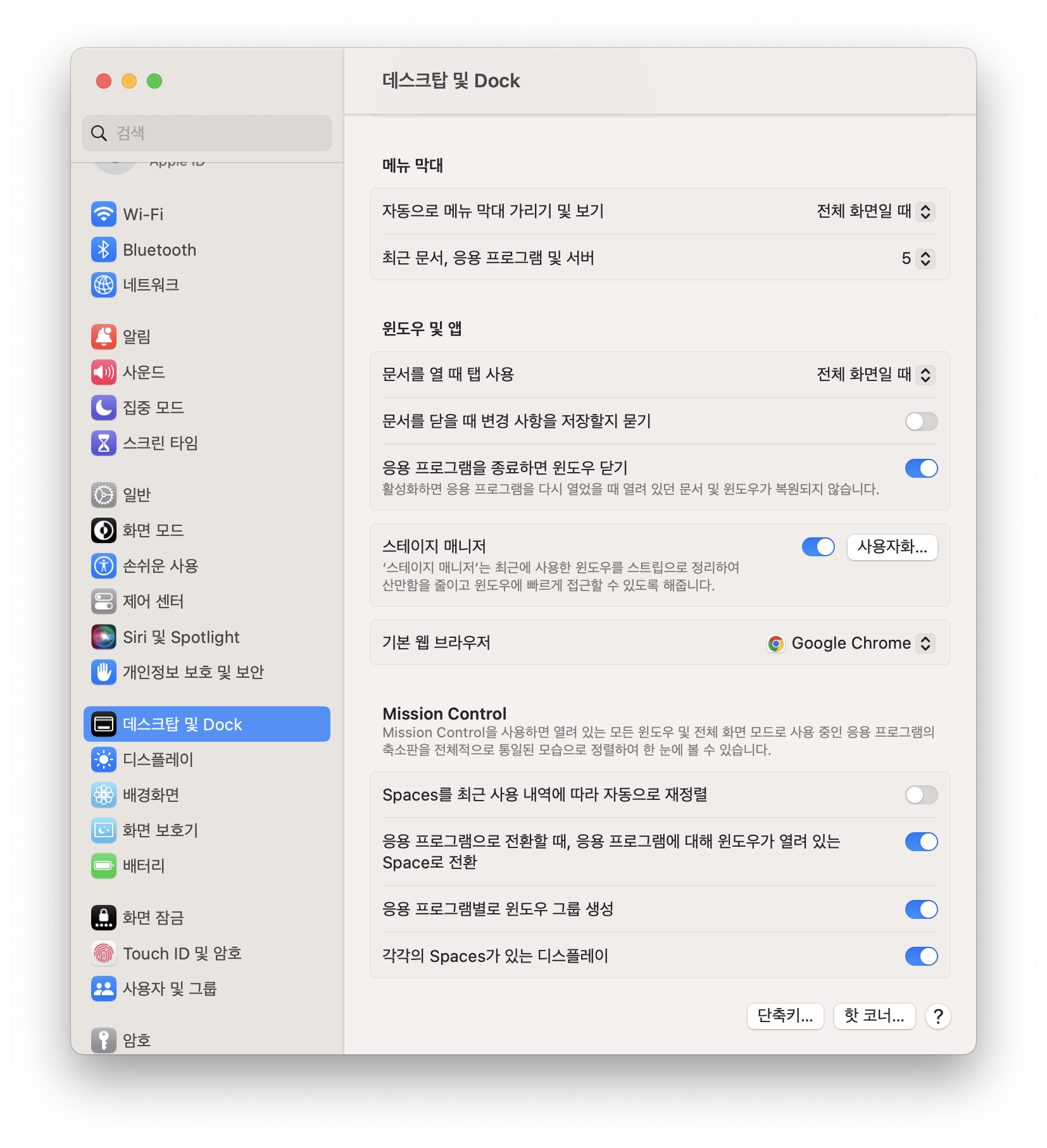
- Dock
- 화면에서의 위치 > 왼쪽
- 자동으로 Dock 가리기와 보기 > ON
- 응용 프로그램 열 때 아이콘 움직이기 > OFF
- 메뉴 막대
- 최근 문서, 응용 프로그램 및 서버 > 5
- 윈도우 및 앱
- 스테이지 매니저 > ON
- 기본 웹 브라우저 > Google Chrome
- Mission Control
- Spaces를 최근 사용 내역에 따라 자동으로 재정렬 > OFF
- 응용 프로그램으로 전환할 때, 응용 프로그램에 대해 윈도우가 열려있는 Space로 전환 > ON
- 응용 프로그램별로 윈도우 그룹 생성 > ON
- 각각의 Spaces가 있는 디스플레이 > ON
- 핫 코너...
- 좌상단 > 디스플레이 잠자기
- 우상단 > 화면 보호기 시작
끝! 다음은 맥 사용을 도와주는 무료 앱 정리입니다!!
반응형