SSH 원격 접속, VSCode Extension: Remote SSH
이 글은 Apple Silicon (M1) Mac, MacOS 13.5 Ventura 을 기준으로 작성되었습니다.
학교 과제로 Cloud 컴퓨터에 원격 접속할 일이 생겼다.
SSH 접속부터 차근차근 해보자.
MacOS 에는 기본적으로 ssh 명령어 패키지가 설치되어 있기에 별도의 설치 없이 바로 ssh 커맨드 입력이 가능하다.
ssh {username}@{ip address}
하지만 이처럼 커맨드로 들어가면 CLI 로만 작업을 해야 한다.
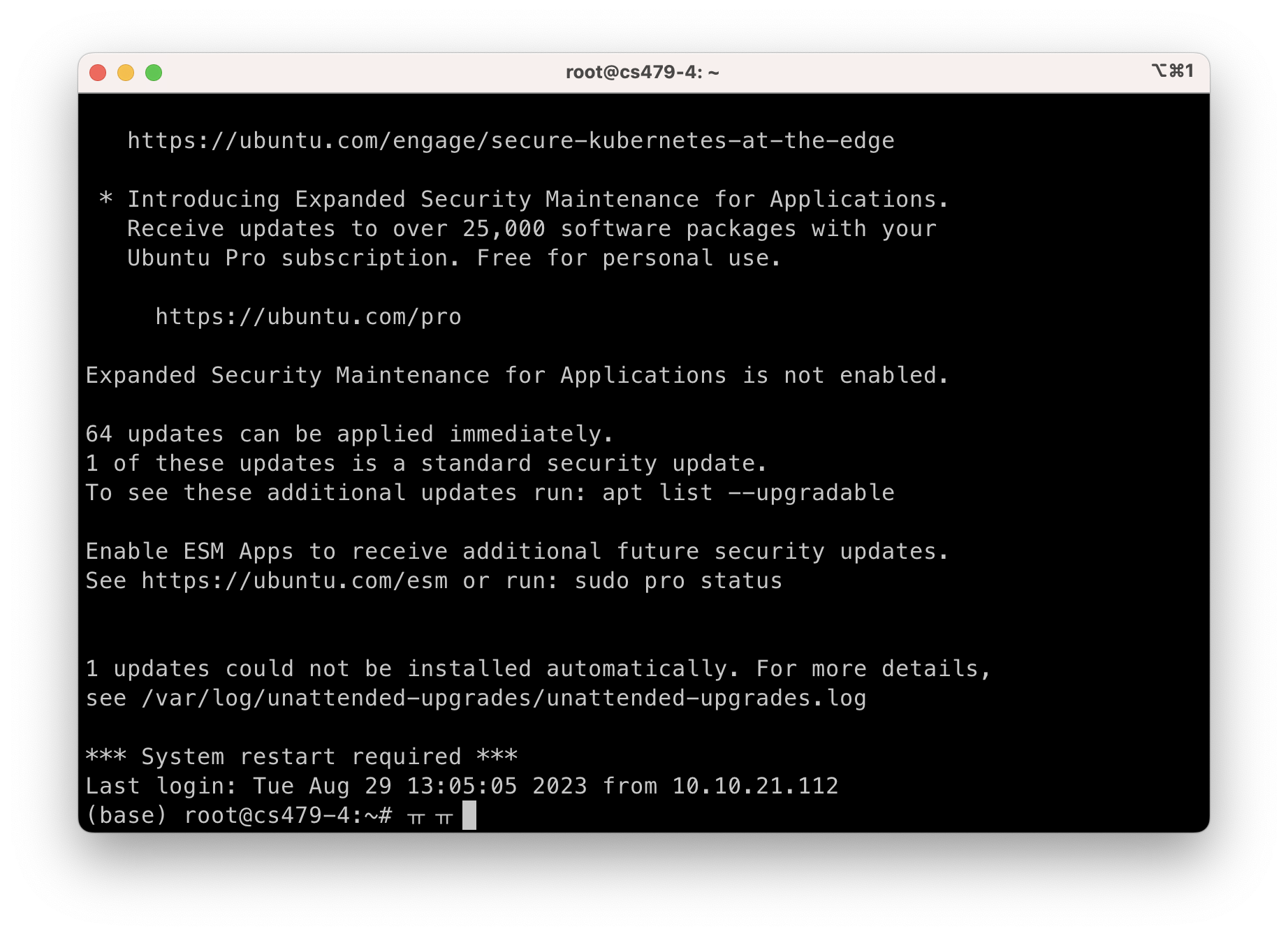
GUI로 보고 싶으니 원래부터 쓰던 코드 편집기인 VSCode에 Extension을 설치하여 원격으로 접속해 보자.
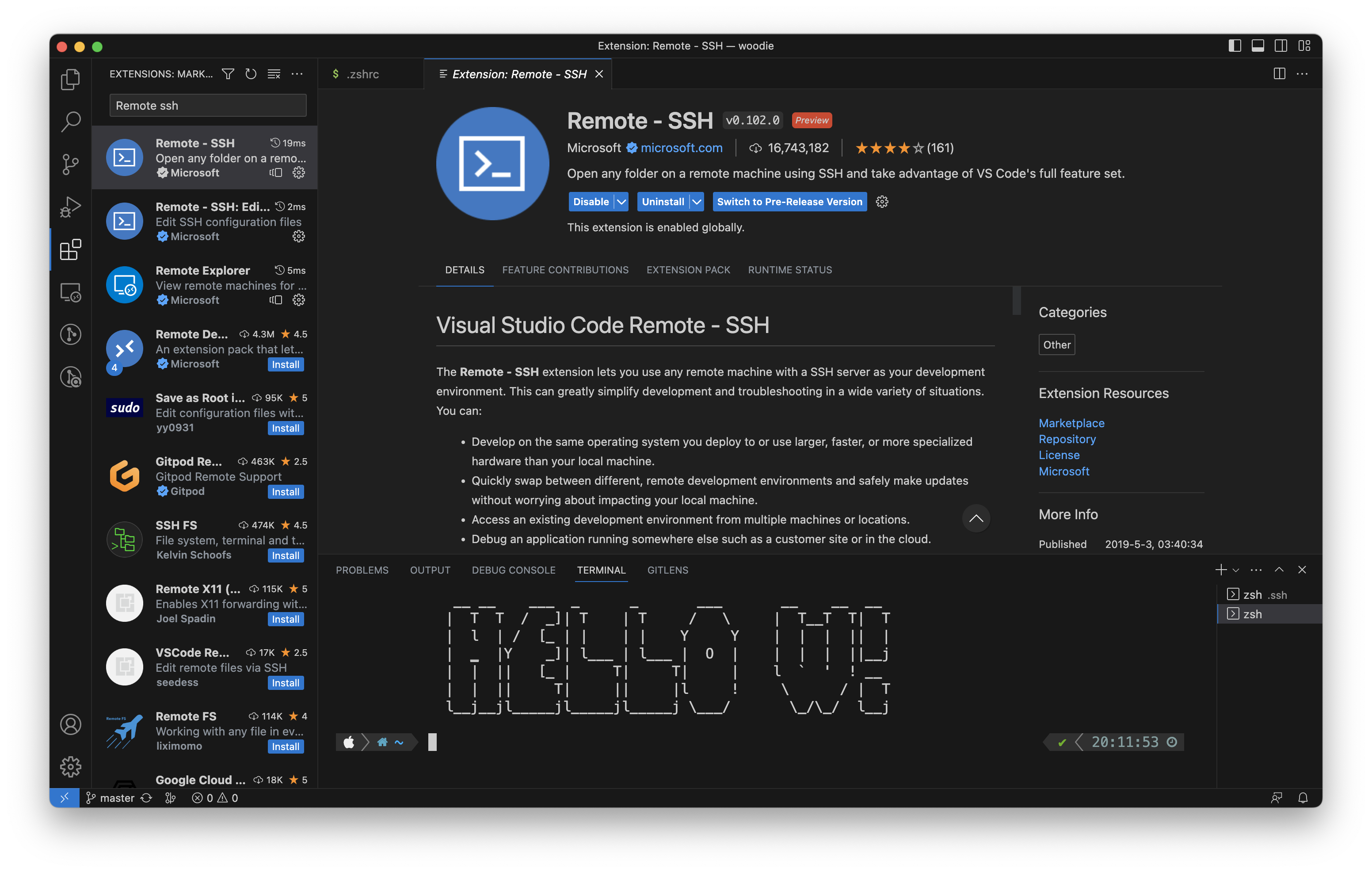
좌측 하단에 파란 >< 아이콘을 눌러
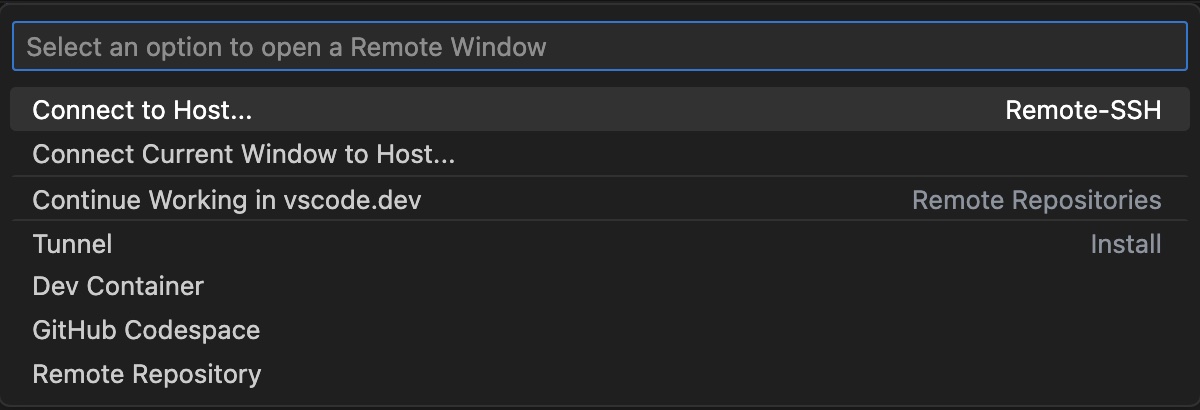
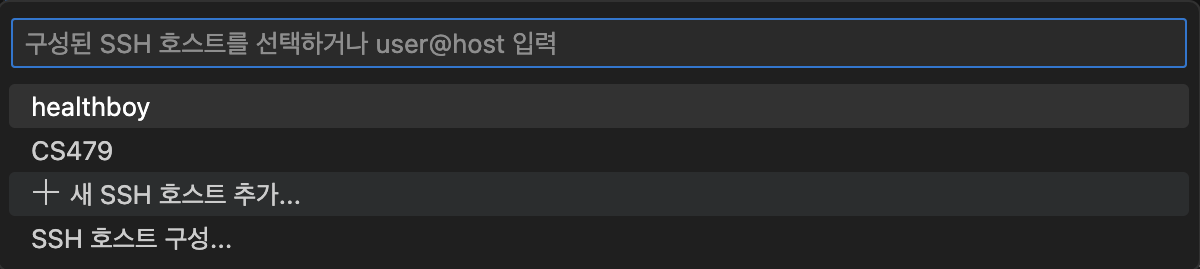

최초 접속이라면, 새 VSCode 창이 열린 후에 약간의 로딩이 필요하다. (호스트 컴퓨터에 SSH 접속 세팅을 하기 때문)
잠시 후 중앙 상단에 뜬 비밀번호 입력 UI를 통해 시스템 비밀번호를 입력하면?
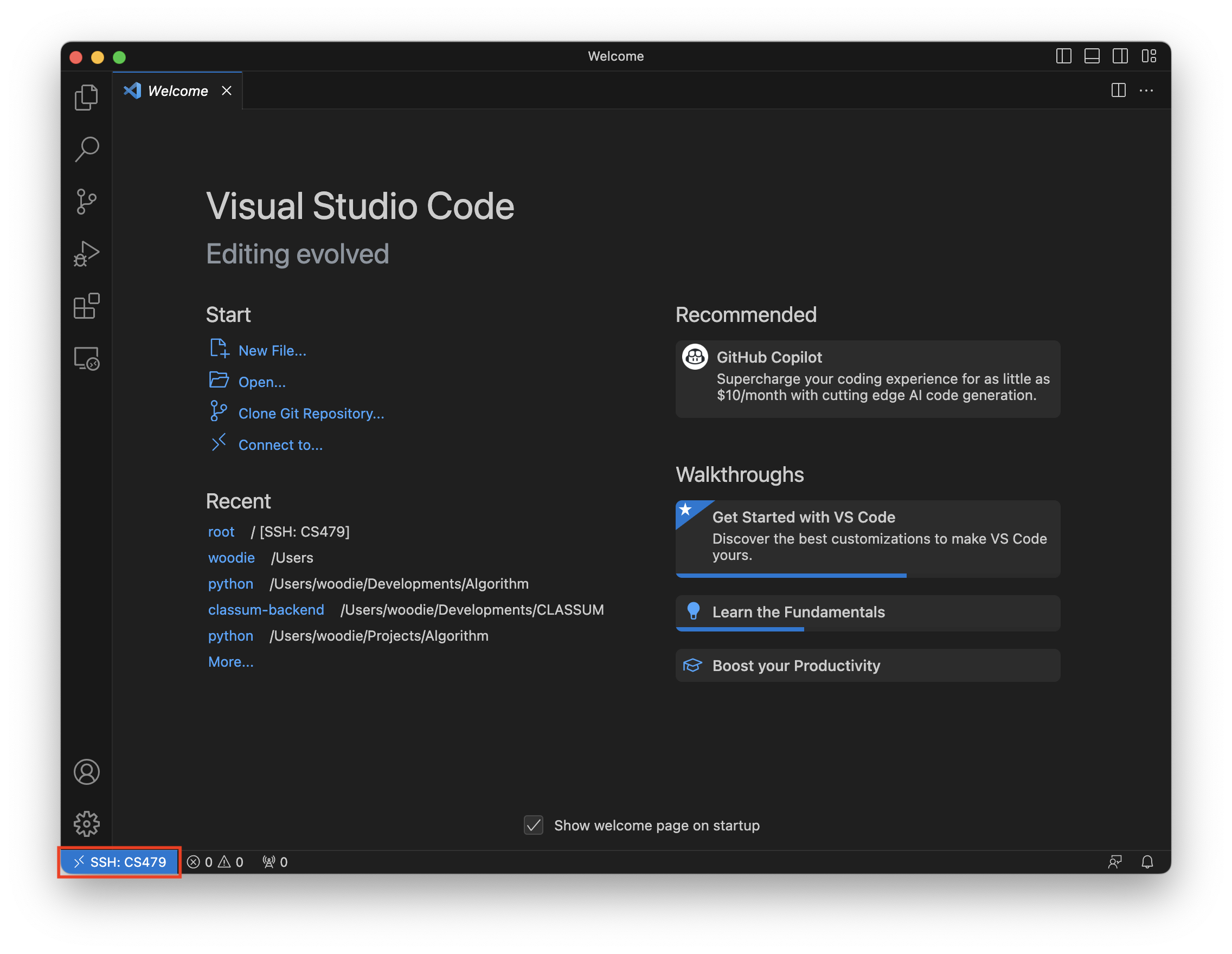
좌측 하단 Remote - SSH UI에 >< SSH: {Host} 라고 출력되면 머신에 성공적으로 진입한 것이다.
아직 하나 더 남았다. 앞으로 사용할 유저 디렉토리를 열어보자. 왜냐고? 이 글 마지막에 알게 된다.
⌘ + o 커맨드 입력, 혹은 vscode 의 메인 레이아웃의 여러 버튼 중 📂 Open.. 버튼을 클릭하여
아래 첫번째 사진처럼 디렉토리를 찾아 열어보자.
이 때 비밀번호를 한 번 더 입력해야 하니 미리 준비해두자.
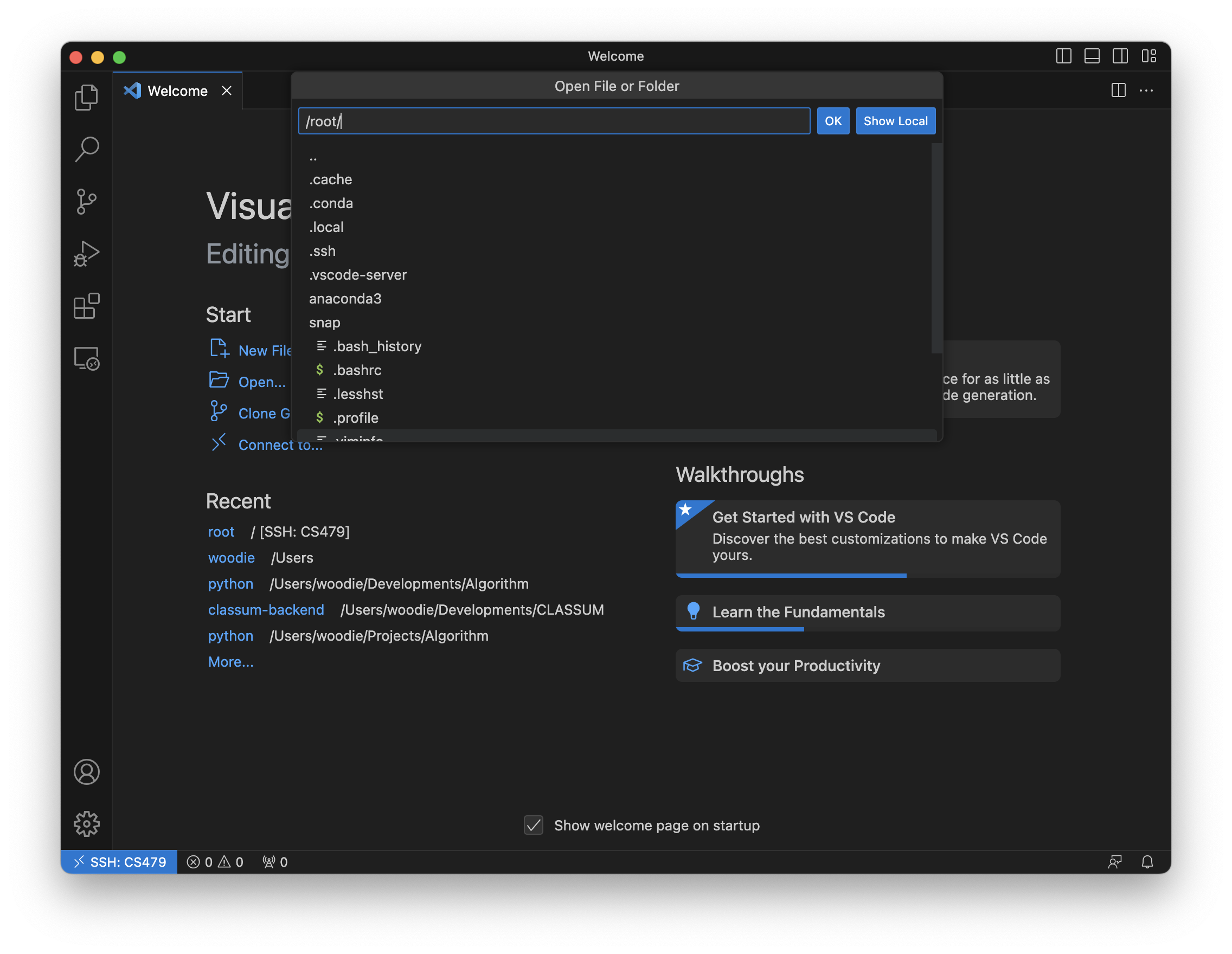
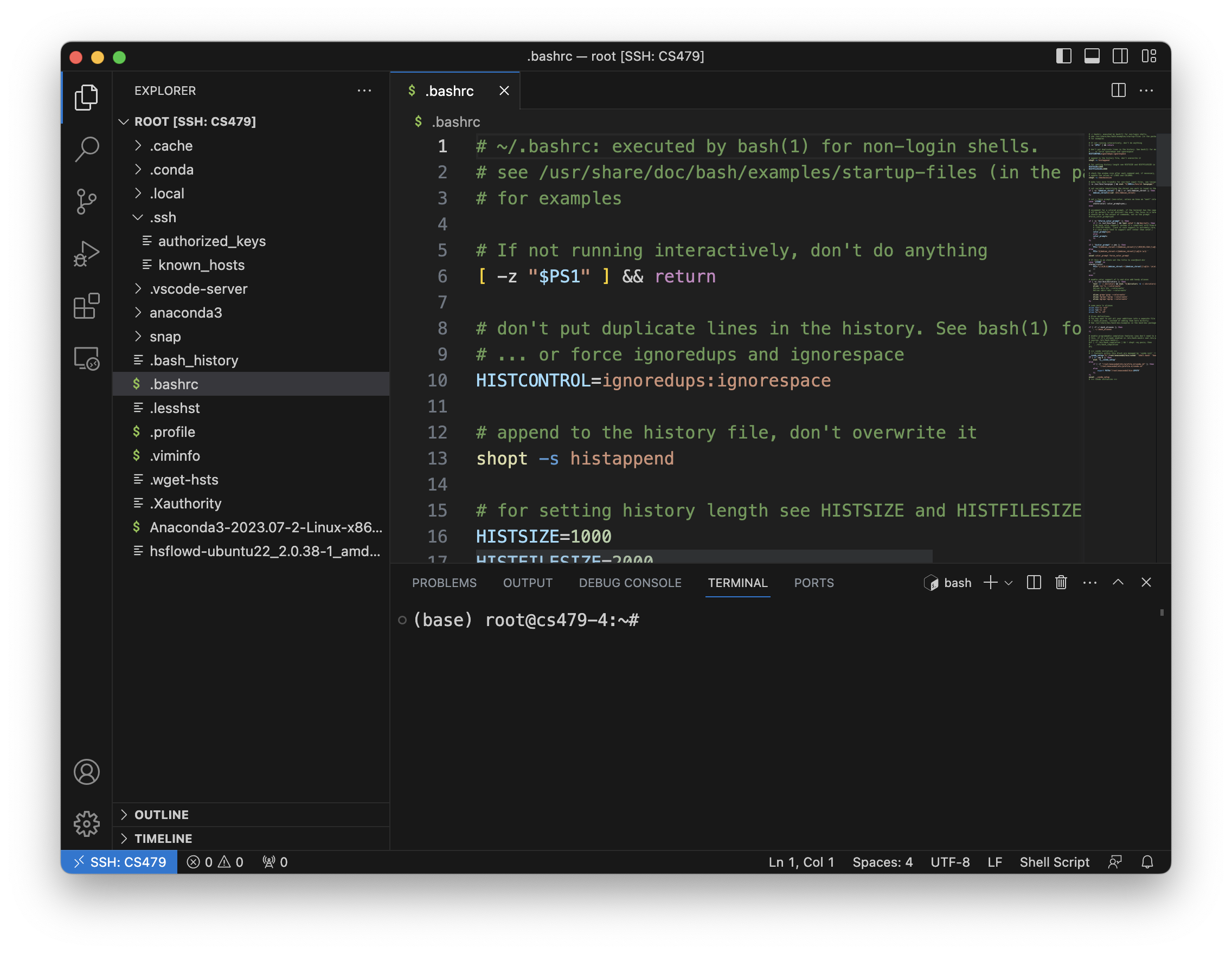
특정 디렉토리에 한 번 접속에 성공하고 나면 앞으로는....
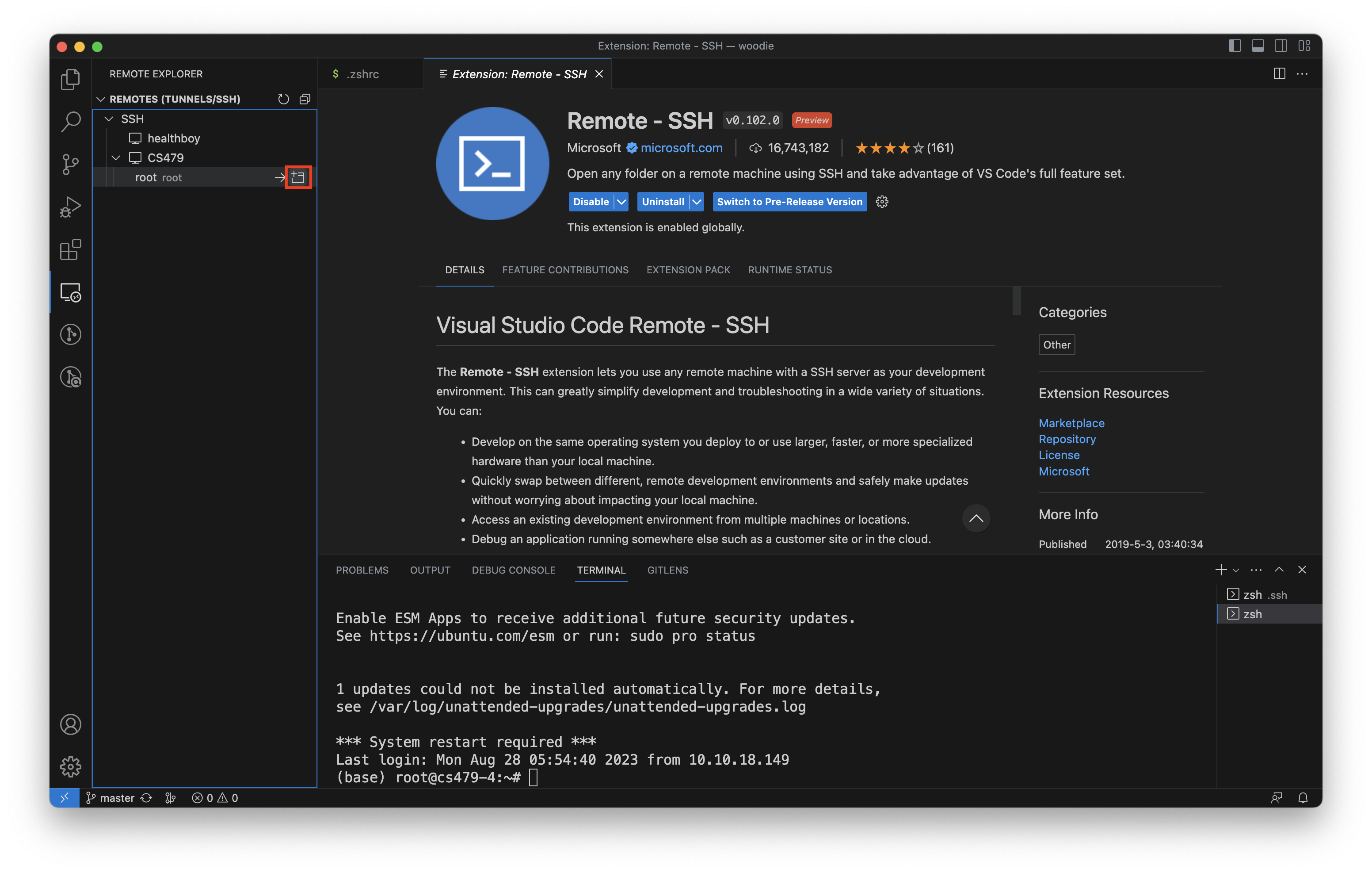
VSCode 좌측 탭 중 Remote - SSH 아이콘을 눌러 클릭 한 번에 접근이 가능해진다!
새 창으로 열린 원격 호스트 창에서 비밀번호만 입력하고 바로 원하는 작업을 시작해 보자.
아니, 비밀번호 매번 치고 들어가는 것도 귀찮은데, 다음 포스팅에서는 비밀번호 안치고 바로 원격 호스트에 접근하는 방법을 알아보자.
끝!